Объект Window
Рассмотрим свойства объекта Window.
DefaultStatus. Предоставляет возможность задать содержимое строки состояния броузера по умолчанию, то есть в случае, когда строка состояния не отображает специальное предопределенное сообщение. Пример, отображенный в Примере 7, помещает в строку состояния текст "Это пример!”(рис.1).
Пример 7. Работа c методом DefaultStalus
<HTML>
<HEAD>
<SCRIPT LANGUAGE="VBScript">
DefaultStatus = "Это пример!"
</SCRIPT>
<TITLE>DefaultStatus </TITLE>
</HEAD>
<BODY BGCOLOR="#FFFFFF">
<P ALIGN="center" > <FONT COLOR="#FF0000"
SIZE="4">Свойство объекта Window</FONT>
<FONT color="#FF0000" SIZE="5">
<EM><STRONG>DefauitStatus</STROMG</EM> </FONT>
</P>
</FORM> </BODY> </HTML>

Рис.1 Работа c методом DefaultStalus
Объект Window поддерживает ряд методов, приведенных ниже.
Alert. Служит для выдачи сообщений в специальном окне. Данный метод включает в себя один параметр, представляющий собой строку вывода, и имеет следующий вид:
Window.Alert строка_сообщения
Пример 8 демонстрирует простейшее использование метода Alert (рис.2)
Пример 8. Работа с методом Alert
<HTML>
<HEAD>
<SCRIPT LANGUAGE="VBScript">
Sub AlertB_OnClick
Alert "Вы нажали кнопку!"
End Sub
</SCRIPT>
<TITLE>Метод Alert</TITLE> </HEAD>
<BODY BGCOLOR="#FFFFFF">
<P ALIGN="center" ><FONT COLOR="#FF0000"
SIZE="4">Метод </FONT>
<FONT COLOR="#FF0000" SIZE="5">
<EM><STRONG >Alert </STRONG ></EM ></FONT>
</P>
<FORM METHOD="POST">
<P ALIGN="center" ><INPUT
TYPE="button" NAME="AlertB" VALUE="Тест на метод Alert"> </P>
</FORM> </BODY>
</HTML>
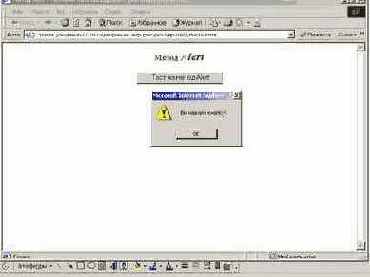
Рис.2. Работа с методом Alert
Confirm. В отличие от окна сообщения метода Alert, окно метода Confirm включает в себя не одну кнопку ОК. а две - ОК и Cancel. При выборе кнопки ОК метод возвращает логическое значение True, а при выборе кнопки Cancel - логическое значение False.
Пример 9, приведенный ниже (рис.3), реализует пример, в котором пользователь должен нажать кнопку в окне броузера. После этого надо либо подтвердить свои действия, либо отказаться от них. В первом случае появляется окно с текстом "YES!!!", а во втором -окно с сообщением "NO! ! !".
Пример 9. Работа с методом Confirm
<HTML>
<HEAD>
<SCRIPT LANGUAGE="VBScript">
Sub ConfirmB_OnClick
If Confirm ("Выберите кнопку!") Then
Alert "YES! !"
Else
Alert "NO! ! ! "
End If
End Sub
</SCRIPT>
<TITLE>Метод Confirm Alert</TITLE>
</HEAD>
<BODY BGCOLOR="#FFFFFF">
<P ALIGN="center">
<FONT COLOR="#FF0000" SIZE="4"> Метод</FONT>
<FONT COLOR="#FF0000" SIZE="5">
<EM><STRONG>Confirm</STRONG></EM></FONT>
</P>
<FORM METHOD="POST">
<P ALIGN="center" ><INPUT TYPE="button"
NAME= "ConfirmB" VALUE= "Teст_Confirm" >
</P>
</FORM> </BODY> </HTML>
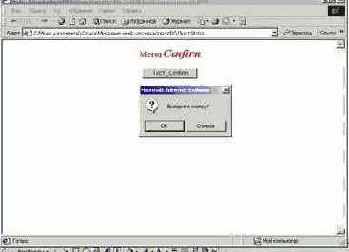
Рис.3. Работа с методом Confirm
Prompt. Данный метод позволяет пользователю вывести специальное диалоговое окно, содержащее поле ввода и строку сообщения. Формат выэова метода имеет следующий вид:
строка__ввода = Prompt (строка_еообшения, вариант ввода)
Пример 10, приведенный ниже, реализует WEB-страницу, в которой пользователь, нажав кнопку, вызывает окно метода Prompt. В этом окне можно указать требуемый текст.
Введенный текст будет отображен методом Аlеrt. По умолчанию вводится слово "текст" (рис.4).
Пример 10. Работа с методом Prompt
<HTML>
<HEAD> <TITLE>Пример 10</TITLE>
<SCRIPT LANGUAGE="VBScript">
Sub TestB_OnClick
Str = Prompt("Введите текст", "Я учусь")
Alert Str
End Sub
</SCRIPT> </HEAD>
<BODY BGCOLOR="white">
<P ALIGN="center" ><FONT COLOR="#FF0000" SIZE="4">Метод</FONT>
<FONT COLOR= "#FF0000" SIZE="5">
<EM><STRONG>Prompt</STRONG></EM></FONT>
</P>
<FORM METHOD="POST">
<P ALIGN="center"><INPUT TYPE="button"
Name = "TestB" VALUE="Тест Prompt">
</P>
</FORM> </BODY> </HTML>
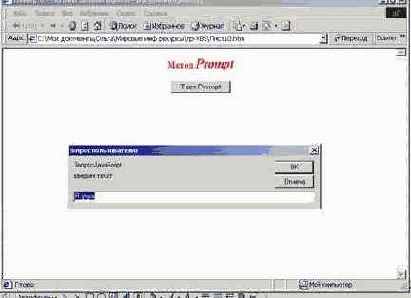
Рис.4 Работа с методом Prompt
Open. Данный метод позволяет создать новое окно броузера. Формат вызова метода имеет следующий вид:
Window. Open (URL, Имя_нового_окна, Параметры)
Пример 11_ Работа с методом Open (рис.5)
<HTML>
<HEAD> <TITLE>Example</TITLE>
<SCRIPT LANGUAGE="VBScript">
Sub TestB_OnClick
Options = "Toolbar=Yes, Location=Yes"
Options = Options + " , Directories=Yes"
Options = Options + " , Status=Yes"
Options = Options + ", menubar=Yes"
Options = Options + ", scrollbars=No"
Options = Options + ", resizable=Yes"
Options = Options + ", width=300"
Options = Options + ", height = 400"
Window.Open _
"http://www.worldfide.com/index.html" , "worldfide" , Options
End Sub
</SCRIPT> </HEAD>
<BODY BGCOLOR="white">
<P ALIGN="center"><FONT COLOR="FF0000" SIZE="4">Метод</FONT>
<FONT COLOR="#FF0000" SIZE="5">
<EM> <STRONG>Open</STRONG></EM></FONT>
</P><P ALIGN="center"><INPUT TYPE="button" NAME="TestB" VALUE="Нажмите кнопку для открытия">
</P>
</BODY> </HTML>
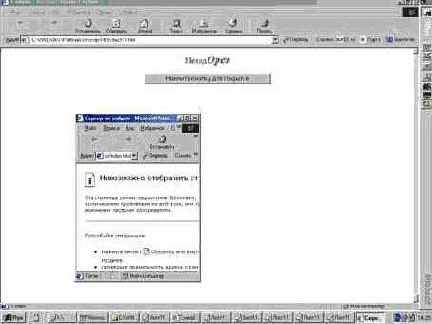 |
Navigator. Позволяет загрузить новую страницу в окно броyзepa. Вызов метода осуществляется посредством команды:
Window.Navigate URL
Параметр URL задает адрес документа, который должен быть загружен в окно броузера.
В приведенном примере (см. Пример 14) при нажатии на кнопку появляется окно, в котором пользователю предлагается указать интересующий его URL.. По умолчанию предложен следующий URL: http://www.uefa.com. В окно броузера будет загружена страница согласно заданному URL (рис.6).
Пример 14. Работа с методом Navigate
<HTML> <HEAD> <TITLE>открытие новой страницы </TITLE>
<SCRIPT LANGUAGE="VBScript">
Sub TestB_OnClick
Str = Prompt("Enter URL", "http://www.uefa.com")
Navigate Str
End Sub </SCRIPT> </HEAD>
<BODY BGCOLOR="white"> <P ALIGN="center">
<FONT COLOR="#FF0000" SIZE="4">Метод</FONT>
<FONT COLOR="#FF0000" SIZE="5">
<EM><STRONG>Navigate</STRONG></EM></FONT>
<FORM METHOD="POST">
<P ALIGN="center"><INPUT TYPE="button"
NAME="TestB" VALUE="Введите новую страницу!! ">
</FORM> </BODY> </HTML>
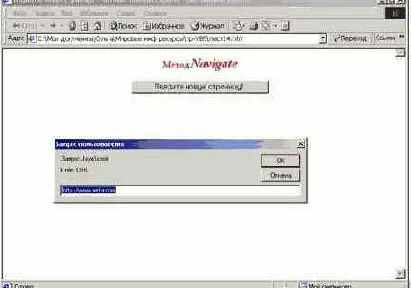
Рис.6. Работа с методом Navigate
OnLoad. Событие возникает сразу после загрузки документа.
В приведенном ниже примере (Пример 15) показана обработка данного события. Идея примера проста. При загрузке страницы должна появляться подсказка о действиях пользователя, которые должны быть выполнены: "Click the button and get YES!!! or "NO!!!" (рис.7).
Пример 15. Стандартная обработка события OnLoad
<HTML>
<HEAD>
<SCRIPT LANGUAGE="VBScript">
Sub Window_OnLoad
Alert "Нажмите кнопку и введите YES! or NО! "
End Sub
Sub TestB_OnClick
If Confirm ("Выберите кнопку!") Then
Alert "YES!"
Else
Alert "NO !"
End If
End Sub
</SCRIPT> <TITLE>Event OnLoad</TITLE>
<BODY BGCOLOR="#FFFFFF">
<P ALIGN="center"><FONT COLOR="#FF0000" SIZE="4">Event</FONT>
<FONT COLOR="#FF0000" SIZE="5"> <EM><STRONG>OnLoad</STRONG></EM></FONT>
<FORM METHOD="POST">
<P ALIGN="center"><INPUT TYPE="button"
NAME="TestB" VALUE="Введите YES! or NO!>"
</FORM>
</BODY> </HTML>
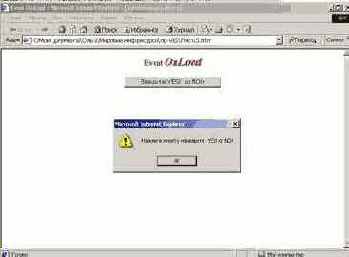
Рис. 7. Стандартная обработка события OnLoad
OnUnLoad. Данное событие возникает при выгрузке документа из окна(Пример 18).
Пример 18. Стандартная обработка события OnUnLoad(рис.8)
<HTML> <HEAD>
<SCRIPT LANGUAGE="VBScript">
Sub Window_OnUnLoad
Alert "До свидания!!!!"
End Sub
Sub TestB_OnClick
Window.Close
End Sub
</SCRIPT>
<TITLE>Event OnUnLoad</TITLE> </HEAD>
<BODY BGCOLOR="#FFFFFF">
<P ALIGN="center"><FONT COLOR="#FF0000'
SIZE="4">Event</FONT>
<FONT COLOR="#FF0000" SIZE="5">
<EM><STRONG>OnUnLoad</STRONG></EM></FONT>
<FORM METHOD="POST">
<P ALIGN="center"><INPUT TYPE="button" NAME="TestB" VALUE="Закрыть?">
</p>
</FORM>
</BODY>
</HTML>
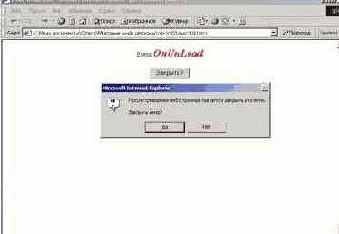
Рис. 8. Стандартная обработка события OnUnLoad