Практика
Для решения задачи нахождения текущего объема вклада и нахождения маргинальной процентной ставки с помощью редактора пользовательских форм создадим Диалоговое окно Маргинальная процентная ставка (рис. У2.1).
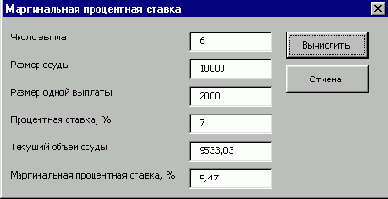
Рис. У2.1. Диалоговое окно Маргинальная процентная ставка
Обсудим, как приведенная ниже программа решает перечисленные выше задачи и что происходит в программе.
| UserForm Initialize |
| ||||
| Нажатие кнопки вычислить запускает на выполнение процедуру CommandButton1_Click |
| ||||
| Нажатие кнопку отмена запускает на выполнение процедуру CommandButton2_Click | Закрывает диалоговое окно. | ||||

Рис. У2.2. Сообщение о некорректном вводе данных
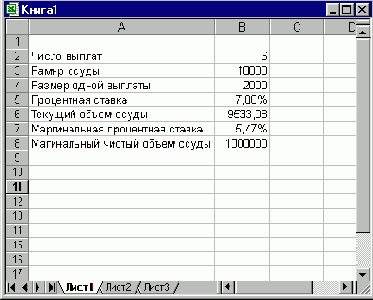
Рис. У2.3. Отчет, выводимый на рабочем листе программой расчета маргинальной процентной ставки
Private Sub CommandButtonl_Click() '
' Процедура расчета маргинальной процентной ставки
'
Dim i As Double
Dim p As Double
Dim A As Double
Dim iMarg As Double
Dim pPure As Double
Dim n As Integer
' n - число выплат
' p - размер ссуды
' a - размер одной выплаты
' i - процентная ставка
' pPure - текущий объем ссуды,
' на рабочем листе вычисляется функцией ПЗ
' iMarg - маргинальная процентная ставка
' Проверка того, чтобы введенные
' в диалоговое окно данные являются числами
'
If IsNumeric(TextBoxl.Text) = False Then MsgBox "Ошибка в числе выплат",
vblnformation, "Маргинальная ставка"
TextBoxl.SetFocus
Exit Sub
End If
'
If IsNumeric(TextBox2.Text) = False Then MsgBox "Ошибка в размере ссуды",
vblnformation, "Маргинальная ставка" TextBox2.SetFocus
Exit Sub
End If
If IsNumeric(UserForml.TextBox3.Text) = False Then MsgBox "Ошибка в размере одной выплаты",
vblnformation, "Маргинальная ставка"
TextBox3.SetFocus
Exit Sub
End If
'
If IsNumeric(TextBox4.Text) = False Then
MsgBox "Ошибка в процентной ставке",
vblnformation, "Маргинальная ставка"
TextBox2.SetFocus
Exit Sub
End If
'
' Ввод данных в переменные из диалогового окна
'
n = CInt(TextBoxl.Text)
р = CDbl(TextBox2.Text)
А = CInt(TextBqx3.Text)
i = CInt(TextBox4.Text) / 100
'
' Проверка согласованности ввода данных
'
If n * А < р Then
MsgBox "Возвращается на " & CStr(Format(р - n * A, "Fixed")) & " меньше размера ссуды", vbExclamation, "Маргинальная ставка"
TextBoxl.SetFocus
Exit Sub
End If
'
' Изменение ширины столбцов и задание режима ввода
' текста с переносом
'
ActiveSheet.Columns("A:A").Select
With Selection
.ColumnWidth =20 .WrapText = True
End With
ActiveSheet.Columns("B:B").Select
Selection.ColumnWidth = 12
' Выбор ячейки В2 для того, чтобы снять выделение со столбца В
ActiveSheet.Range("В2").Select
'
' Ввод названий записей на рабочем листе
With ActiveSheet
.Range("A2").Value = "Число выплат"
.Range("A3").Value = "Размер ссуды"
.Range("A4").Value = "Размер одной выплаты"
.Range("A5").Value = "Процентная ставка"
.Range("A6").Value = "Текущий объем ссуды"
.Range("А7").Value = "Маргинальная процентная ставка"
.Range("A8").Value = "Маргинальный чистый текущий объем ссуды"
.Range("B8").Activate End With
'
' Расчет чистого текущего объема ссуды
'
pPure = Application.PV(i, n, -A)
'
' Нахождение маргинальной процентной ставки
' с помощью команды Подбор параметра.
' Ввод данных в ячейки активного рабочего листа
' и задание процентного и денежного форматов в ячейках
With ActiveSheet
.Range("B2").Value = n
.Range("B3").NumberFormat = "#,##0$"
.Range("B3").Value = p
.Range("B4").NumberFormat = "#,##0$"
.Range("B4").Value = A
.Range("B5").NumberFormat = "0.00%"
.Range("B5").Value = i
.Range("B7").NumberFormat = "0.00%"
'
' Ввод начального приближения для маргинальной процентной ставки
'
.Range("B7").Value = i
'
' Ввод формулы расчета '
.Range("B8").FormulaLocal = "=ПЗ(B7;B2;-B4)"
.Range("B6").Value = .Range("B8").Value
'
' Выполнение команды Подбор параметра
'
.Range("B8").GoalSeek Goal:=p, ChangingCell:=.Range("B7")
' Присвоение найденного значения маргинальной процентной ставки
' переменной iMarg
iMarg = .Range("B7").Value
End With
'
' Переформатирование найденных значений ' и вывод их в диалоговом окне
TextBoxS.Text = CStr(Format(pPure, "Fixed"))
TextBox6.Text = CStr(Format(iMarg * 100, "Fixed"))
End Sub
Private Sub CommandButton2_Click()
'
' Процедура закрытия диалогового окна
UserForml.Hide
'
End Sub
Private Sub UserForm_Initialize()
' Процедура вызова диалогового окна.
' Поля
' Чистый текущий объем ссуды
' и Маргинальная процентная ставка
' доступны для вывода информации, но не для ее ввода
TextBox5.Enabled = False
TextBox6.Enabled = False
'
' Клавише <Enter> назначена функция кнопки Вычислить
' Кнопке Вычислить назначен текст всплывающей подсказки
'
With CommandButtonl .Default = True
.ControlTipText = "Расчет и составление отчета на рабочем листе"
End With
'
' Клавише <Esc> назначена функция кнопки Отмена
' Кнопке Отмена назначен текст всплывающей подсказки
With CommandButton2 .Cancel = True
.ControlTipText = "Кнопка отмены"
End With '
UserForml.Show End Sub
При написании программ, в которых используется те или иные возможности рабочего листа, а не только VBA, часто бывает удобным вариантом воспользоваться средством MacroRecorder. Он создаст макрос, описывающий на языке VBA осуществляемые вами действия. MacroRecorder является одним из интеллектуальных средств Microsoft Office, которое облегчает работу разработчиков приложений. Конечно, создаваемый им макрос будет во многих отношениях не оптимальным, но тем не менее он даст хорошую подсказку о том, какие инструкции должны быть добавлены в программу, чтобы добиться требуемого эффекта.
Итак, для активизации MacroRecorder выберите команду Сервис, Макрос. Начать запись (Tools, Macro, Record New Macro) и запустите MacroRecorder на запись. После задания всех параметров в появившемся диалоговом окне Запись макроса (Record Macro) и нажатия кнопки ОК, появится плавающая панель инструментов с кнопкой Остановить запись (Stop Recording). Теперь все производимые действия будут записываться до тех пор, пока не будет нажата эта кнопка.
Сперва решите уравнение, вычисляющее маргинальную процентную ставку. В ячейку В2 введено число выплат, равное б, ячейка B7 отведена под процентную ставку, а в ячейку вб введена формула =пз{В7;в2;-B4), вычисляющая текущий объем ссуды.
Требуется найти процентную ставку, при которой текущий объем ссуды равен 10 000.
Итак, MacroRecorder включен, осталось решить данную задачу вручную на рабочем листе и посмотреть на записанный макрос.
Решите задачу в соответствии со следующим алгоритмом:
Перечисленные выше действия будут переведены MacroRecorder в следующий макрос.
Sub Макрос1()
' Макрос1 Макрос
' Макрос записан 06.05.99 (Ксенофон Заковыркин)
'
Range ("B8") .GoalSeek Goal:=10000,
ChangingCell:=Range ("-B7")
End Sub
Как видно из записанного макроса, несмотря на многошаговость процесса решения уравнения вручную, программно это решение состоит только из одной инструкции. Во избежание ошибок при написании программ, те фрагменты, которые можно создать с помощью MacroRecorder, лучше и создавать с его помощью. Потом лишь скопировать их в исходную программу, внеся требуемые изменения, если в этом возникнет необходимость. Как говорится, "Береженого Бог бережет". MacroRecorder, в отличие от неопытного пользователя, не делает синтаксических ошибок. Без сомнения, MacroRecorder также может быть незаменим и для маститого профессионала. Не только потому, что "и на старуху бывает проруха", а главное по причине того, что он действительно помогает существенно ускорить процесс создания приложения.
При написании программы данного приложения MacroRecorder может также пригодиться для задания числовых форматов в ячейках вз, В4, B5 и B7.
Итак, для активизации MacroRecorder выберите команду Сервис, Макрос, Начать запись (Tools, Macro, Record New Macro) и запустите MacroRecorder на запись.
Задавайте числовые форматы в ячейках вз, В4, В5 и BV по следующему алгоритму:
Перечисленные выше действия будут переведены MacroRecorder в следующий макрос.
Sub Макрос3()
'
' МакросЗ Макрос
' Макрос записан 06.05.99 (Ксенофон Заковыркин)
'
'
'
Range("ВЗ").Select
Selection.NumberFormat = "#,##0$"
Range("B4").Select
Selection.NumberFormat = "#,##0$"
Range("B5").Select
Selection.NumberFormat = "0.00%"
Range("B7").Select
Selection.NumberFormat = "0.00%"
End Sub
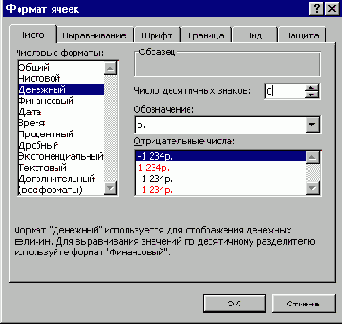
Рис. У2.4. Диалоговое окно Формат ячеек
Созданные в данном макросе инструкции как раз и осуществляют требуемое в программе приложения форматирование.