Объект Balloon
Помощник выводит анимационную картинку, задаваемую типом помощника, и список разделов справки, выводимых в окне помощника. Содержание и вид окна помощника определяется объектом Balloon. Объект Balloon создается методом NewBalion объекта Assistant. Метод show отображает объект Balloon на экране.
Перечислим основные свойства объекта Balloon.
|
BalloonType |
Задает тип надписей объекта Balloon. Допустимые значения: msoBalloonTypeNumbers |
| |||
|
Button |
Устанавливает тип кнопок, отображаемых в окне помощника. Допустимые значения: msoButtonSetYesNo |
| |||
|
Callback |
Устанавливает имя процедуры, которая выполняется при отображении окна помощника | ||||
|
CheckBoxes |
Возвращает семейство BallooncheckBoxes, флажки окна помощника | ||||
|
Heading |
Возвращает заголовок окна помощника | ||||
|
Icon |
Возвращает тип значка, отображаемого в левом верхнем углу окна помощника. Допустимые значения: msoIconTip |
| |||
|
Labels |
Возвращает семейство BalloonLabels, все надписи окна помощника | ||||
|
Text |
Возвращает текст, располагаемый в окне помощника между заголовком и надписями. | ||||
Приведем два примера программирования помощника.
В первом примере в окне помощника отображаются три надписи и два флажка (рис. 9.2). Надписи выводятся в виде нумерованного списка. Выбор надписей программой игнорируется. Зато установка флажка приводит к программному отклику. В данном случае в виде отображения диалогового окна с соответствующим сообщением. В качестве помощника выбран Скрепыш, который используется по умолчанию. Для Скрепыша установлена не прерывная анимация до тех пор, пока окно помощника отображается на экране.
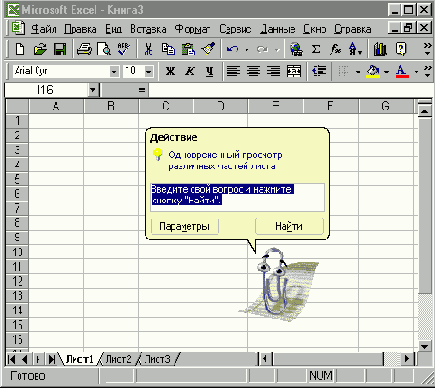
Рис. 9.2. Первый пример окна помощника
Sub ПримерПомощника()
Set МойПомощник = Assistant.NewBalloon
Assistant.Animation = msoAnimationSearching
With МойПомощник
.BalloonType = msoBalloonTypeNumbers
.Heading = "Советы дня"
.Text = "Народные мудрости"
.Labels(1).Text = " Под лежачий камень вода не течет"
.Labels(2).Text = "Капля воды камень точит"
.Labels(3).Text = "Жизнь с VBA стала веселей"
.CheckBoxes(1).Text = "Жить - хорошо"
.Checkboxes(2).Text = "А хорошо жить - еще лучше"
. Show Select Case True
Case . CheckBoxes (1) .Checked
MsgBox "Выбрали хорошую жизнь" Case
.CheckBoxes(2).Checked
MsgBox "Выбрали лучшую жизнь"
End Select
End With
End Sub
Во втором примере в окне помощника отображаются три надписи с кнопками (рис. 9.2). Теперь нажатие кнопки у надписи будет вызывать программный отклик. В данном случае в виде отображения диалогового окна с соответствующим сообщением. Для Скрепыша установлена непрерывная анимация, отличная от первого примера.
Sub ПримерЕщеОдногоПомощника()
Dim Номер As Integer
Set МойПомощник = Assistant.NewBalloon
Assistant.Animation = msoAnimationSaving
With МойПомощник
.BalloonType = msoBalloonTypeButtons
.Heading = "Советы дня"
.Text = "Народные мудрости"
.Labels(1).Text = "Под лежачий камень вода не течет"
.Labels(2).Text = "Капля воды камень точит"
.Labels(3).Text = "Жизнь с VBA стала веселей" Номер = .Show Snd With
Select Case Номер Case Is = 1
MsgBox "Вывод: пора начать читать книгу по VBA"
Case Is = 2
MsgBox "Вывод: если приложить достаточно усилий," & Chr(13) &
"то можно разобраться с любой проблемой" Case Is = 3
MsgBox "Что верно, то верно. Excel с VBA - это мощь"
End Select
End Sub
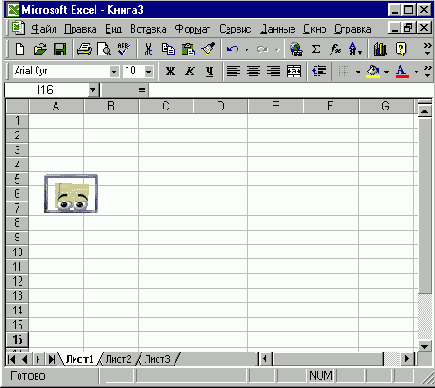
Рис. 9.3. Второй пример окна помощника