Метод PivotTableWizard
Программно сводная таблица создается методом PivotTableWizard. Вручную на рабочем листе сводная таблица конструируется с помощью команды Данные, Сводная таблица (Data, Pivot Table and Pivot Chart Report).
Синтаксис:
Объект.PivotTableWizard(SourceType, SourceData, TableDestination,
TableName, RowGrand, ColumnGrand, SaveData, HasAutoFormat, AutoPage, Reserved, BackgroundQuery, OptimizeCache, PageFieldOrder, PageFieldWrapCount, ReadData, Connection)
Аргументы
|
Объект |
Объект Worksheet (рабочий лист ) или PivotTable (сводная таблица) | ||||
|
SourceType |
Тип источника данных. Допустимые значения: xlPivotTabie (сводная таблица) |
| |||
|
SourceData |
Определяет вид источника данных в зависимости от значения аргумента SourceType: |
| |||
|
TableDestination |
Диапазон, где будет размещена сводная таблица | ||||
|
TableName |
Имя создаваемой сводной таблицы | ||||
|
RowGrand |
Допустимые значения: True (отображается суммарный итог по строкам сводной таблицы) и False (итог не отображается) | ||||
|
ColumnGrand |
Допустимые значения: True (отображается суммарный итог по столбцам сводной таблицы) и False (итог не отображается) | ||||
|
SaveData |
Допустимые значения: True (сохраняются данные вместе со сводной таблицей) и False (сохраняется только сводная таблица) | ||||
|
HasAuto Format |
Допустимые значения: True (автоматическое пере-форматирование сводной таблицы при изменении данных) и False (в противном случае) | ||||
|
AutoPage |
Применим только при аргументе sourceType, равным xlConsolidation. Допустимые значения: True (Excel создает поле страницы) и False (пользователь должен создать поле) | ||||
|
Reserved |
Не используется | ||||
|
BackgroundQuery |
Допустимые значения: True (Excel выполняет запрос в фоновом режиме) и False (в последовательном) | ||||
|
OptimizeCache |
Допустимые значения: True (создается сводная таблица в режиме оптимизации, применяется для сводных таблиц, обрабатывающих большие базы данных) и False (оптимизация выключена, что убыстряет создание сводной таблицы) | ||||
|
PagePieldOrder |
Задает ориентацию поля страницы. Допустимые значения: xlDownThenOver (поле страницы располагается вертикально) и xlOverThenDown (поле страницы располагается горизонтально) | ||||
|
PageFieldWrapCount |
Задает номер поля, с которого начинается новая страница. По умолчанию 0, т. е. отменена разбивка на страницы | ||||
|
ReadData |
Допустимые значения: True (данные сразу считываются в кэш) и False (данные считываются в кэш по мере необходимости) | ||||
|
Connection |
Используется для указания источника данных ODBC, источника данных URL и имени файла, содержащего запрос | ||||
С методом pivotTableWizard тесно связан метод PivotTables, применяемый к рабочему листу. Метод PivotTabies возвращает объект PivotTable или семейство сводных таблиц, размещенных на рабочем листе. Этот метод имеет два синтаксиса.
Синтаксис 1:
Объект.PivotTabies
Возвращает семейство сводных таблиц. Здесь и во втором синтаксисе объект -рабочий лист.
Синтаксис 2:
Объект.PivotTables(Index)
Возвращает сводную таблицу из семейства сводных таблиц с именем или номером, указанным в аргументе index .
Объект PivotTable имеет следующие наиболее часто используемые методы.
PivotFields |
Возвращает объект, являющийся либо единичным полем (синтаксис 1), либо семейством полей. Синтаксис 1: PivotFields (Index) Index — имя или номер поля сводной таблицы Синтаксис 2: PivotFields |
||
PivotSelect |
Выбирает элементы сводной таблицы. Синтаксис: PivotSelect (Name, Mode) Аргументы: G Name — строковое выражение, идентифицирующее выбранный элемент xlBlanks, xiButton, xlDataAndLabel, xlDataOnly, xlLabelOnly или xlOrigin |
||
RefreshTable |
Обновляет данные. Дело в том, что в сводной таблице не происходит автоматического перерасчета при изменении исходных данных. Для перерасчета сводной таблицы вручную надо ее выделить и выбрать команду Данные, Обновить данные (Data, Refresh Data). Программно перерасчет сводной таблицы производится методом RefreshTable |
||
AddFields |
Добавляет строки, столбцы и страницы в сводную таблицу. Синтаксис: AddFields (RowFields, ColumnFields, PageFields, AddToTable) Аргументы: AddToTabie — допустимые значения: True (добавляет поля в сводную таблицу) и False (заменяет существующие поля) |
||
Объект pivotTabie имеет следующие наиболее часто используемые свойства.
ColumnFields, RowFields, DataFields И PageFields |
Возвращает объект, являющийся либо единичным полем (синтаксис 1), либо семейством полей (синтаксис 2), который является столбцом (строкой, данными или страницей) сводной таблицы. Синтаксис 1: ColumnFields (Index) RowFields (Index) DataFields (Index) PageFields (Index) Index — имя или номер поля сводной таблицы Синтаксис 2: ColumnFields RowFields DataFields PageFields |
||
VisibleFields и HiddenFields |
Возвращает объект, являющийся либо единичным полем (синтаксис 1), либо семейством полей (синтаксис 2), который в данный момент отображается (скрыт) в сводной таблице. Синтаксис 1: VisibleFields (Index) HiddenFields (Index) Синтаксис 2: VisibleFields HiddenFields |
||
Orientation Возвращает местоположение поля в сводной таблице.
Допустимые значения:
xlColumnField, xlDataField,
xlHidden, xlPageField или xlRowField
Возвращает позицию поля (первая, вторая и т. д.) среди полей того же местоположения
Рассмотрим соответствие между аргументами метода pivotTabiewizard и созданием сводной таблицы вручную на рабочем листе с помощью команды Данные, Сводная таблица (Data, Pivot Table). Сводную таблицу будем создавать для отчета по продажам компьютеров сети из трех магазинов (рис. 6.2).
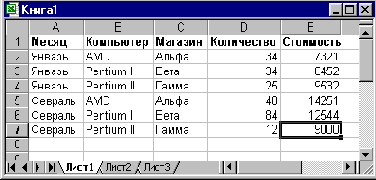
Рис. 6.2. Отчет о продаже компьютеров сети из трех магазинов
Шаг 1 |
Выберите команду Данные, Сводная таблица (Data, Pivot Table and Pivot Chart Report). Появится первое диалоговое окно мастера сводных таблиц (рис. 6.3). Выбор переключателей, расположенных под заголовком Создать таблицу на основе данных, находящихся: (Where is the data that you want to analyze?) позволяет установить источник данных для сводной таблицы. Установите переключатель в списке или базе данных Microsoft Excel (Microsoft Excel List or Database), т. к. сводная таблица будет создаваться на основе одного списка активного рабочего листа. Нажмите кнопку Далее > (Next >) |
||
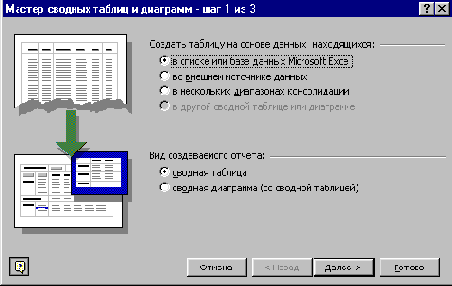
Рис. 6.3. Первое диалоговое окно мастера сводных таблиц
Шаг 2 |
На экране появится второе диалоговое окно мастера сводных таблиц (рис. 6.4). В поле Диапазон (Range) введите ссылку, например AI :Е1б, на диапазон, по которому будет строиться сводная таблица. Нажмите кнопку Далее > (Next >). |
||

Рис. 6.4. Второе диалоговое окно мастера сводных таблиц
ШагЗ |
На экране появится третье диалоговое окно мастера сводных таблиц (рис. 6.5), в котором создается структура сводной таблицы. Если вы хотите создать сводную таблицу в виде подшивки страниц, то перетащите кнопку, соответствующую полю, по которому будут строиться страницы в область Страница (Page). В данном случае сводная таблица, состоящая из страниц, не строится и поэтому не будем перетаскивать никакую кнопку в область Страница (Page). Нажмите кнопку Далее > (Next >). |
||
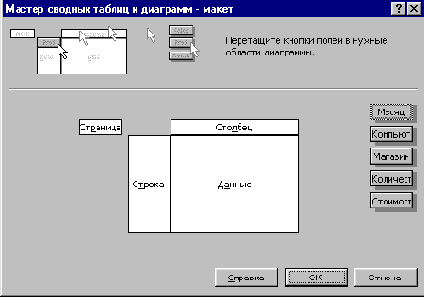
Рис. 6.5. Третье диалоговое окно мастера сводных таблиц
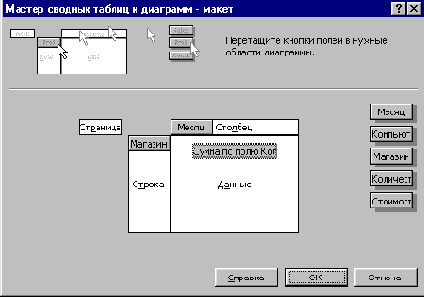
Рис. 6.6. Третье диалоговое окно мастера сводных таблиц после создания структуры сводной таблицы
ШагЗ |
Появится последнее четвертое диалоговое окно мастера сводных таблиц (рис. 6.7). В этом окне устанавливается местоположение сводной таблицы. П Выбор переключателя новый лист (New worksheets) приводит к созданию нового рабочего листа и размещения на нем сводной таблицы. Выберите переключатель новый лист. П Выбор переключателя существующий лист* (Existing worksheets) позволяет разместить сводную таблицу в любом месте уже существующего листа. Для этого в поле Поместить таблицу в (Pivot Table Starting Cell) надо указать ссылку на ячейку, в которой будет располагаться левый верхний угол сводной таблицы. О Нажав кнопку Параметры (Options) можно вызвать диалоговое окно Параметры сводной таблицы (Pivot Table Options), где задаются имя сводной таблицы и ее формат. Нажмите кнопку Готово (Finish). |
||
Шаг 4 |
Сводная таблица построена (рис. 6.8). Такую же сводную таблицу можно построить при помощи следующей последовательности инструкций VBA: ActiveSheet. PivotTableWizard SourceType:=xlDatabase, SourceData:= "Лист1 !R1C1:R16C5", TableDestination:="", TableName : ="СводнаяТаблица1 " ActiveSheet . PivotTables ( "СводнаяТаблица! " ) . AddFields RowFields : ="Магазин" , ColumnFields : ="Месяц" ActiveSheet . PivotTables ( "СводнаяТаблица! " } . PivotFields ("Стоимость") .Orientation = xlDataField Если в данных, по которым строилась сводная таблица, произошли изменения, для перерасчета сводной таблицы надо ее выделить и выбрать команду Данные, Обновить данные (Data, Refresh Data). Программно перерасчет сводной таблицы осуществляется следующими инструкциями: ActiveSheet . PivotTables ( "СводнаяТаблица! " ) . PivotSelect "", xlDataAndLabel ActiveSheet . PivotTables ("СводнаяТаблица!") . Ref reshTable |
||
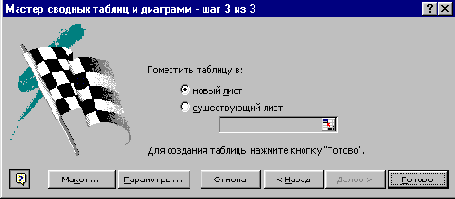
Рис. 6.7. Четвертое диалоговое окно мастера сводных таблиц
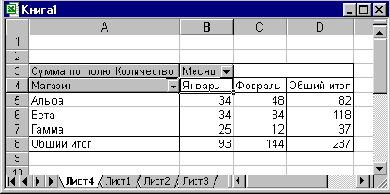
Рис. 6.8. Сводная таблица