Объект Scenario
Объект scenario (сценарий) позволяет хранить несколько значений в одной ячейке. Каждое уникальное значение в ячейке или каждая уникальная группа значений для группы ячеек называется сценарием. Семейство scenarios (сценарии) содержит все сценарии рабочего листа. Вручную сценарии создаются с помощью команды Сервис, Сценарии (Tools, Scenarios).
Рассмотрим методы объекта Scenario.
| Add | Добавляет новый сценарий.
Синтаксис: Add (Name, ChangingCells, Values, Comment, Locked, Hidden) Аргументы:
| |
| ||
| Show | Показывает сценарий посредством ввода значений сценария в изменяемые ячейки | ||||
| ChangeScenario | Изменяет группу изменяемых ячеек.
Синтаксис: ChangeScenario (ChangingCells, Values) values — массив с новыми значениями изменяемых ячеек
|
| | ||
| Delete | Удаляет сценарий |
Рассмотрим наиболее часто используемые свойства объекта scenario.
| ChangingCells | Возвращает диапазон изменяемых ячеек. Например, Scenarios (1) .ChangingCells . Select | ||||
| Value | Возвращает массив текущих значений изменяемых ячеек. Например, Scenarios (I) .Values = Worksheets ( "Sheetl") .Range ("C5:T5") или Scenarios (1) .Values = Array (1, 3, 5, 7, 11, 13, 17, 19) | ||||
Приведем соответствие между аргументами методов Add и show семейства scenarios и созданием сценариев вручную при помощи команды Сервис, Сценарии (Tools, Scenarios) на примере создания расчета суммарных затрат (рис. 4.1) при двух вариантах (сценариях) стоимостей комплектующих и расходных материалов (табл. 4.1).
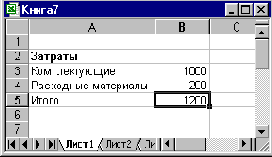
Рис. 4.1. Расчет суммарных затрат
Таблица 4.1. Два варианта стоимостей
Вариант |
Комплектующие |
Расходные материалы |
||
1 2 |
1000 800 |
200 300 |
||
=СУММ(В3:В4)
Шаг 1 |
Выберите команду Сервис, Сценарии (Tools, Scenarios). Появится диалоговое окно Диспетчер сценариев (Scenario Manager) (рис. 4.2). Нажмите кнопку Добавить (Add). |
||
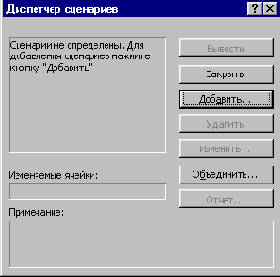
Рис. 4.2. Диалоговое окно Диспетчер сценариев
Шаг 2 |
В появившемся диалоговом окне Добавление сценария (Add Scenario) (рис. 4.3): Нажмите кнопку ОК. |
||
ШагЗ |
В появившемся диалоговом окне Значения ячеек сценария (Scenario Values) в поля, помеченные именами изменяемых ячеек, . вводятся соответствующие значения (рис. 4.4). В данном случае в поле $в$з введите юоо, а в поле $в$4 введите 200. Нажатие кнопки Добавить (Add) приведет к появлению диалогового окна Добавление сценария (Add Scenario), в котором следует ввести параметры второго сценария и т. д. После создания требуемого количества сценариев нажмите кнопку ОК, которая приведет к завершению создания сценариев. |
||
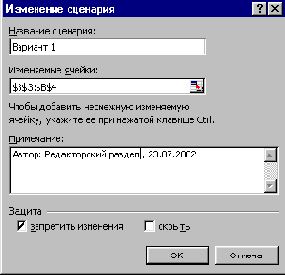
Рис. 4.3. Диалоговое окно Добавление сценария
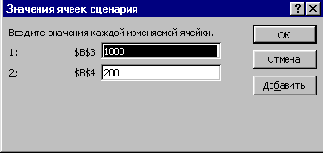
Рис. 4.4. Диалоговое окно Значения ячеек сценария
Шаг 4 |
В появившемся диалоговом окне Диспетчер сценариев (Scenario Manager) выбором в списке Сценарии (Scenarios) соответствующего сценария и нажатием на кнопку Вывести (Show) производится ввод соответствующих этому сценарию значений в изменяемые ячейки (рис. 4.5).Приведенное выше создание вручную сценариев программируется следующими инструкциями: ActiveSheet . Scenarios . Add Name := "Вариант 1", ChangingCells:=Range ("B3:B4") , Values:=Array("1000", "200") , Comment :="Автор: Андрей Гарнаев, 28.03.99", Locked:=True, Hidden:=False ActiveSheet. Scenarios. Add Name : ="Вариант 2", ChangingCells:=Range("B3:B4") , Values :=Array ("800", "300"), Comment :="Автор: Андрей Гарнаев, 28.03.99", Locked :=True, Hidden :=False Отображение сценариев на рабочем листе осуществляется следующими двумя инструкциями: ActiveSheet . Scenarios ( "Вариант 1" ) . Show ActiveSheet . Scenarios ( "Вариант 2 " ) . Show |
||
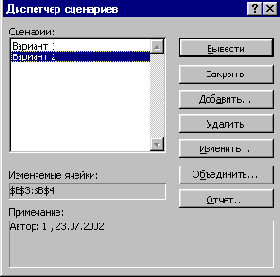
Рис. 4.5. Диалоговое окно Диспетчер сценариев после создания двух сценариев