Метод Subtotal
Метод Subtotal добавляет промежуточные итоги в список данных, основываясь на изменениях в определенных полях данных. Промежуточные итоги позволяют обобщить данные. Метод Subtotal автоматически вставляет строки с промежуточными итогами, в которые введены формулы для подсчета итогов. Необходимо, чтобы до активизации этого метода данные были правильно отсортированы. В противном случае этот метод может привести к неверному выводу промежуточных итогов. Вручную метод subtotal вызывается командой Данные, Промежуточные итоги (Data, Subtotal).
Синтаксис:
Объект.Subtotal(GroupBy, Function, TotalList, Replace, PageBreaks, SummaryBelowData)
Аргументы:
|
Объект |
Диапазон, для которого подводятся промежуточные итоги | ||||
|
GroupBy |
Номер поля, по которому вычисляются промежуточные итоги | ||||
|
Function |
Определяет функцию, по которой производится подсчет промежуточных итогов. Допустимые значения: xlVarP (смещенная дисперсия) |
| |||
|
TotalList |
Массив целых чисел с номерами полей, по которым вычисляются промежуточные итоги, | ||||
|
Replace |
Допустимые значения: True (существующие промежуточные итоги будут замещены) и False (в противном случае) | ||||
|
PageBreaks |
Допустимые значения: True (после каждой группы будет вставлено по символу разрыва страницы) и False (в противном случае) | ||||
|
SummaryBelowData |
Определяет местоположение для вывода промежуточных итогов. Допустимые значения: П xlSummaryAbove (промежуточные итоги будут выведены над данными) П и xlSummaryBeiow (промежуточные итоги будут выведены под данными) | ||||
Основным методом, связанным с Subtotal, ывляется метод RemoveSubtotal, удаляющий промежуточные итоги с рабочего листа. Метод RemoveSubtotal применяется к объекту Range.
Приведем соответствие между аргументами метода subtotal и подведением промежуточных итогов на рабочем листе вручную при помощи команды Данные, Промежуточные итоги (Data, Subtotal) на примере подсчета продаж компьютеров по месяцам и нахождения средних объемов продаж (рис. 3.20).
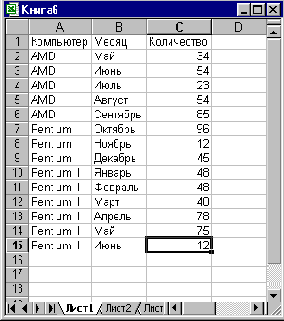
Рис. 3.20. Отчет о продажах компьютеров
Шаг 1 |
Выделим ячейки списка, в данном случае диапазон A1:C16. Выберем команду Данные, Промежуточные итоги (Data, Subtotal). На экране отобразится диалоговое окно Промежуточные итоги (Subtotal) (рис. 3.21). |
||
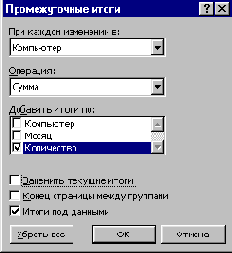
Рис. 3.21. Диалоговое окно Промежуточные итоги
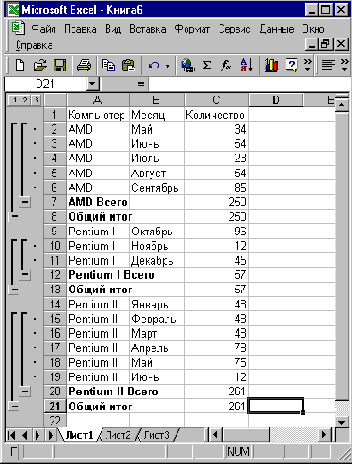
Рис. 3.22. Результат выполнения команды Промежуточные итоги
Шаг 2 |
В диалоговом окне Промежуточные итоги (Subtotal): Флажок Итоги под данными (Summary below data) определяет расположение промежуточных итогов под или над данными, по которым подводятся итоги. Расположим их под данными и поэтому установим флажок Итоги под данными (Summary below data). |
||
ШагЗ |
Нажмем кнопку ОК в диалоговом окне Промежуточные итоги (Subtotal), что приведет к созданию промежуточных итогов на рабочем листе по выделенному диапазону данных (рис. 3.22). На VBA тот же результат достигается применением следующих инструкций: Range("Al:C16") .Select Selection. Subtotal GroupBy:=l, Function : =xlSum, TotalList:=Array (3) , Replace :=False, PageBreaks:=False, SuramaryBelowData : =True |
||
Шаг 4 |
Добавим показатель средней реализации компьютеров по месяцам к уже найденным объемам их реализации. С этой целью выделим ячейки списка с данными и уже подведенными ранее итогами, в данном случае диапазон AI :С20. Выберем команду Данные, Промежуточные итоги (Data, Subtotal). На экране отобразится диалоговое окно Промежуточные итоги (Subtotal). В этом диалоговом окне: Установим флажок Итоги под данными (Summary below data). |
||
Шаг 5 |
Нажмем кнопку OK в диалоговом окне Промежуточные итоги (Subtotal), что приведет к добавлению показателя средней реализации компьютеров по месяцам к уже существующим промежуточным итогам на рабочем листе (рис. 3.23). На VBA тот же результат достигается применением следующих инструкций: Range ("A1:C20") .Select Selection. Subtotal GroupBy:=l, Function: =xlAverage, TotalList:=Array (3) , Replace : =False, PageBreaks : =False, SummaryBelowData : =True |
||
Шаг 6 |
Вместе с промежуточными итогами метод Subtotal создает структуру, которая позволяет управлять отображением детализации таблицы. Управляющими элементами структуры являются кнопки, отображаемые на левой стороне рабочего листа с номерами уровней иерархии, и кнопки, помеченные знаками <+> и <— >. Нажатие на кнопку <+> или <— > позволяет отобразить или скрыть детализацию данного элемента структуры, а на кнопки с номером уровня — детализацию целого уровня. Отобразим, например, только промежуточные итоги без их детализации. Для этого надо нажать сначала кнопку 2, а затем 3 (рис. 3.24). На VBA тот же результат достигается применением следующих инструкций: ActiveSheet . Outline . ShowLevels RowLevels : =2 ActiveSheet . Outline . ShowLevels RowLevels : =3 Здесь свойство Outline рабочего листа возвращает объект Outline (структура), а свойство ShowLevels объекта outline устанавливает отображаемый уровень детализации. |
||
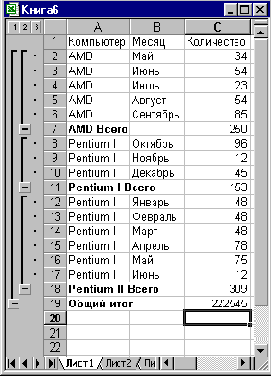
Рис. 3.23. Результат добавлению показателя средней реализации компьютеров по месяцам к уже существующим промежуточным итогам на рабочем листе
Шаг7 |
Для удаления промежуточных итогов следует выделить данные с этими итогами, выполнив команду Данные, Промежуточные итоги (Data, Subtotal) и нажать кнопку Убрать все (Remove All) в появившемся диалоговом окне Промежуточные итоги (Subtotal). На VBA тот же результат в данном примере достигается применением следующих инструкций Range ("A1:C24") .Select Selection . RemoveSubtotal |
||
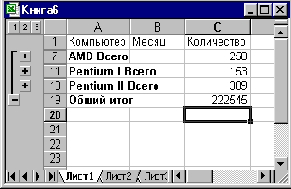
Рис. 3.24. Вывод промежуточных итогов без детализации
